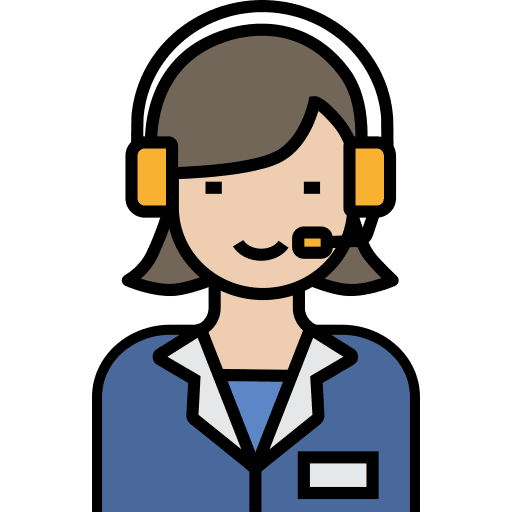How to do Bank Reconciliation in SAGE INTACCT ?
How to do Bank Reconciliation in SAGE INTACCT ?
1. Set Up Bank Accounts
-
Navigate to the Cash Management module: Go to the Cash Management tab in Sage Intacct.
-
Set up the bank accounts you wish to reconcile (if they are not already set up).
-
To do this, go to Cash Management > Bank Accounts and create a bank account, linking it to the correct GL account.
2. Import Bank Transactions
-
Import bank statements: Depending on your bank, you can import electronic bank statements (e.g., CSV, OFX) directly into Sage Intacct or manually enter the bank transactions.
-
Go to Cash Management > Bank Reconciliation.
-
Select Import Bank Data to import the latest statement.
-
Sage Intacct will match the imported data with the transactions in the system.
3. Select the Reconciliation Period
-
Choose the bank account and date range for the reconciliation.
-
You will be prompted to select the bank account you wish to reconcile, as well as the start and end date for the reconciliation period (typically a month).
4. Review and Match Transactions
-
Review the transactions in the reconciliation screen:
-
The system automatically matches the transactions in your Sage Intacct system with the bank's statement.
-
If Sage Intacct cannot find a match, you may need to manually reconcile the transaction by reviewing deposits, withdrawals, or other bank activities.
-
For unmatched transactions, you can either mark them as cleared, add adjustments, or investigate why they are not matched.
5. Add Adjustments (If Necessary)
-
Adjust for discrepancies such as bank fees, interest, or other adjustments that are recorded on the bank statement but not yet entered in Sage Intacct.
-
These adjustments can be added manually by selecting the "Add Adjustment" option during the reconciliation process.
-
You might also need to add journal entries if adjustments are required for accurate reporting.
6. Clear Transactions
-
As you match transactions, mark them as cleared.
-
Cleared transactions are the ones that match between your bank's records and your Sage Intacct data.
-
Ensure all matching deposits, withdrawals, and transfers are cleared.
7. Check for Unreconciled Items
-
Identify and resolve unreconciled items: If there are still differences at the end of the process (e.g., unrecorded transactions, errors), investigate and resolve them by:
-
Ensuring transactions are entered correctly in both your bank and Sage Intacct records.
-
Reviewing any timing differences (such as outstanding checks or deposits not yet reflected by the bank).
8. Review the Reconciliation Report
-
Once all transactions are cleared, review the reconciliation report. This report should show:
-
The adjusted balance for your bank account.
-
Any unmatched transactions, errors, or adjustments made during the reconciliation process.
-
The reconciled balance should match the statement balance provided by the bank.
9. Complete the Reconciliation
-
Once everything matches, you can finalize the reconciliation:
-
Click Finish or Reconcile to complete the process.
-
This will update the system with the reconciled balances.
10. Generate Bank Reconciliation Reports
-
Run bank reconciliation reports to document the reconciliation process. These can be found under Reports in Sage Intacct.
-
Use these reports for audit purposes, financial reviews, or reporting to stakeholders.
11. Close the Period
-
After completing the reconciliation, close the period if needed.
-
This prevents further changes from being made to the reconciled period, ensuring data integrity.